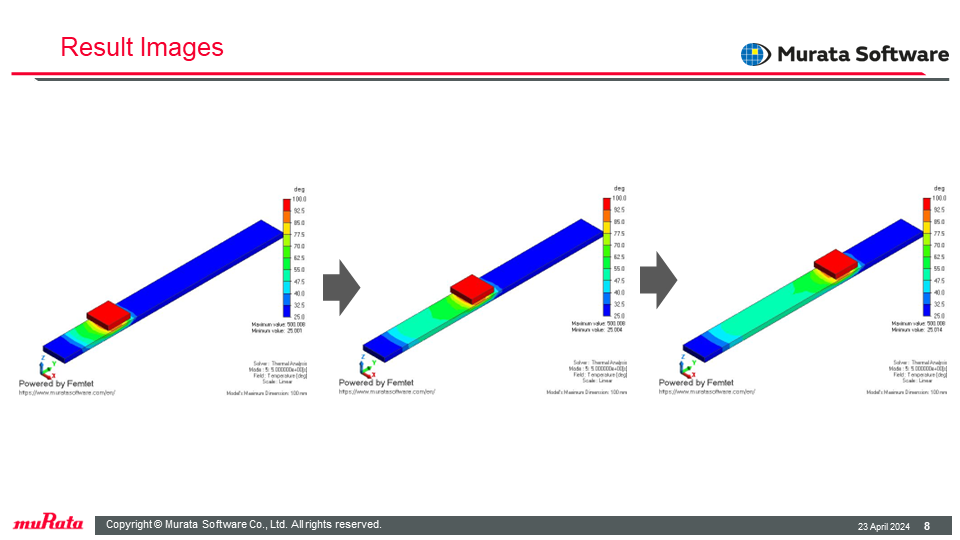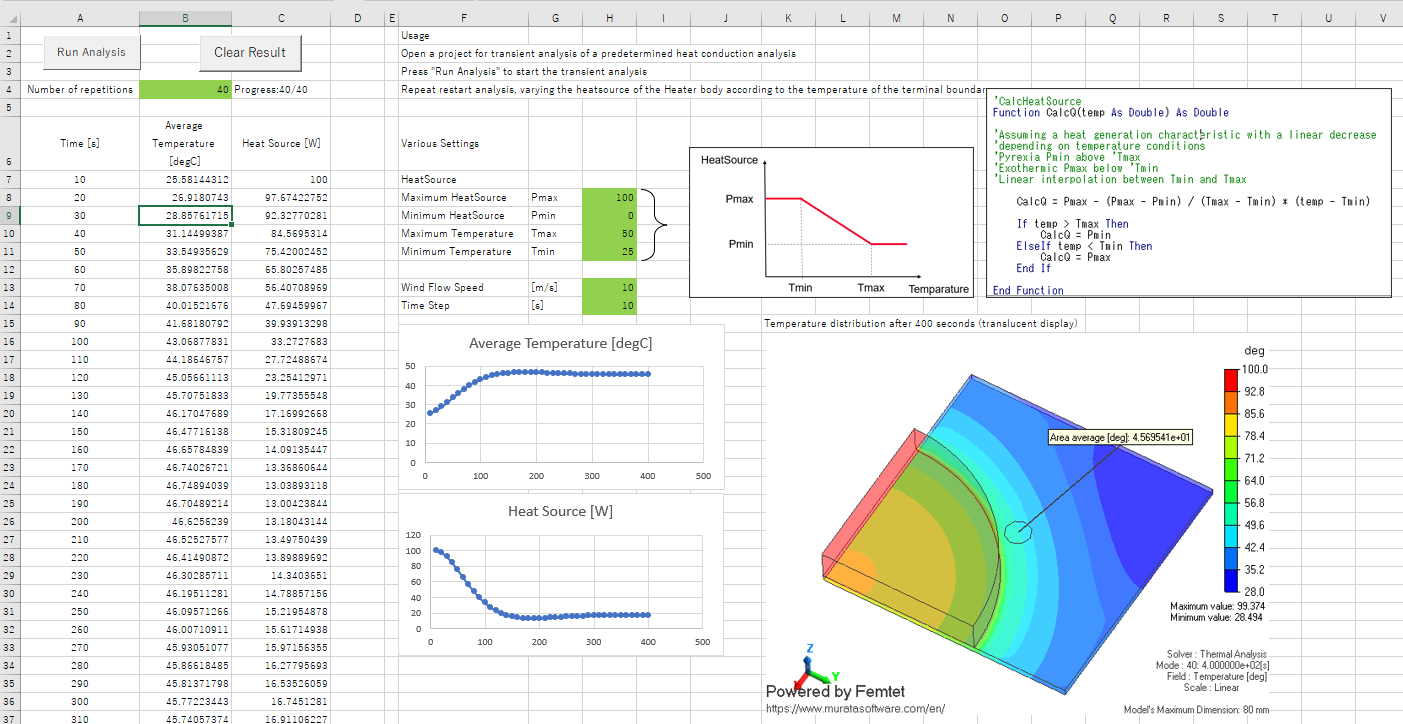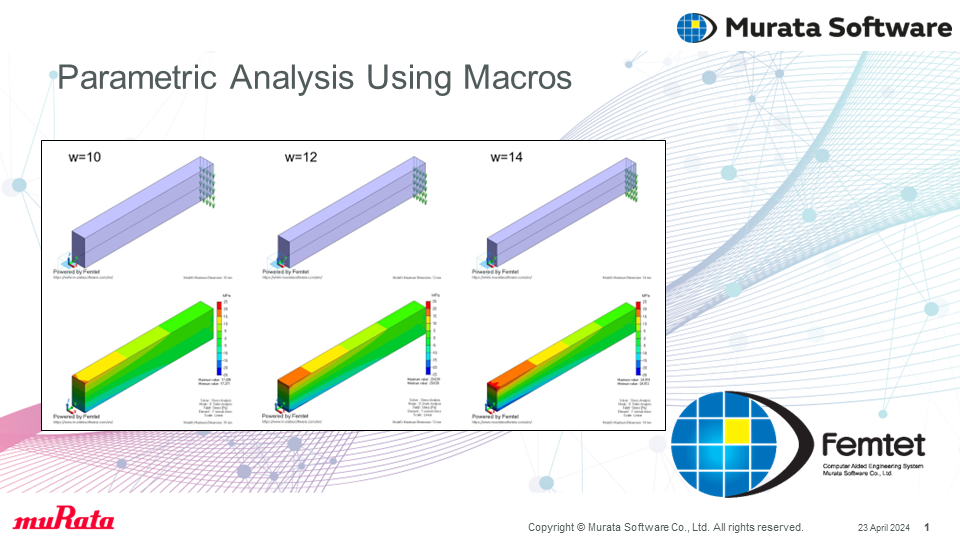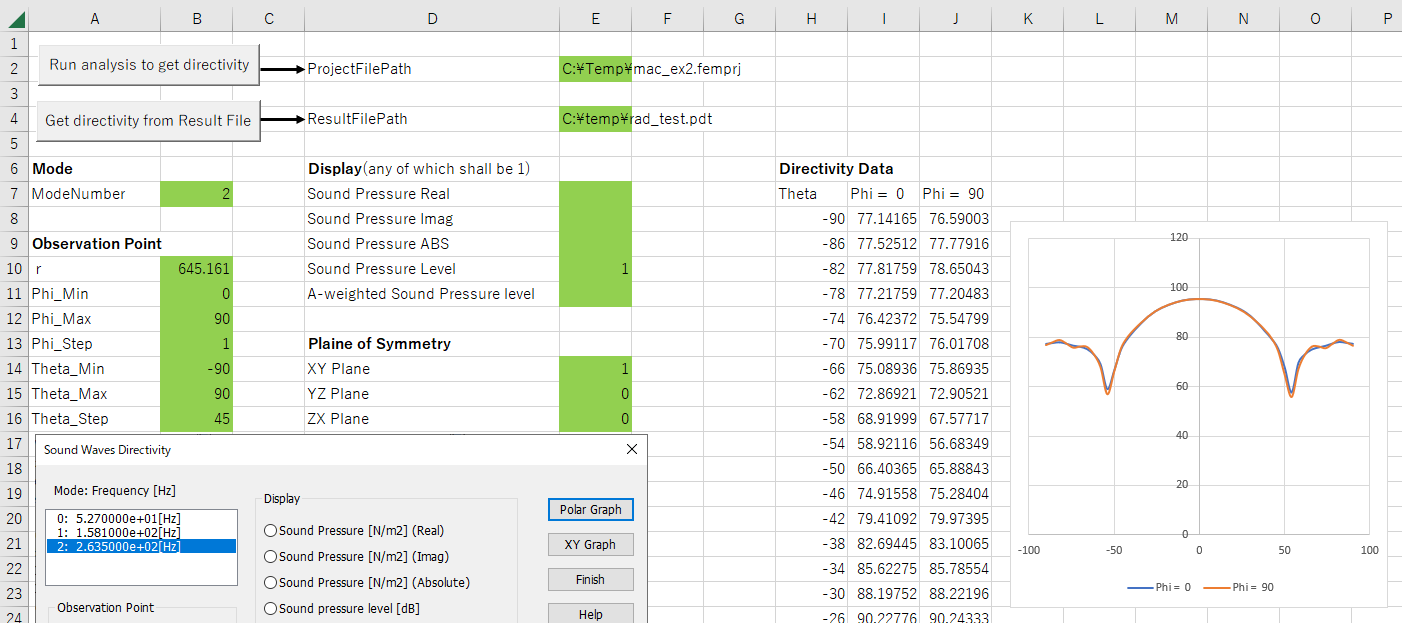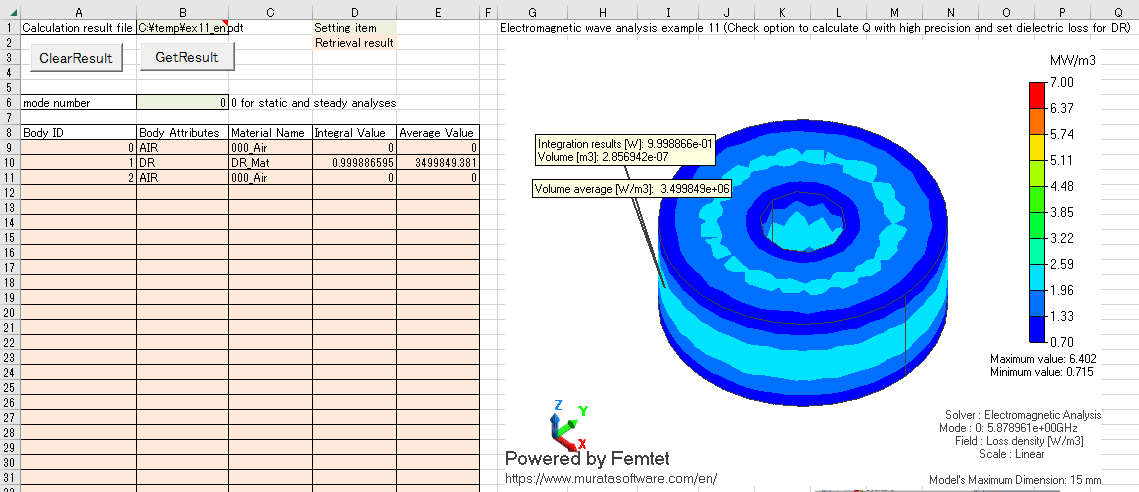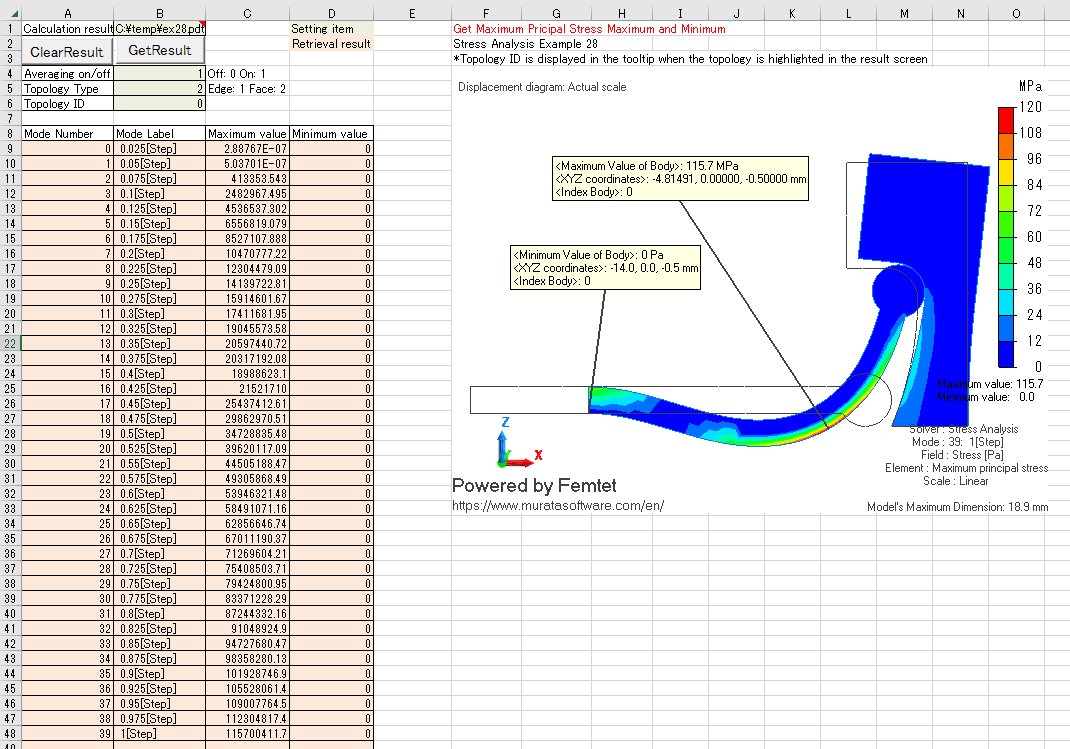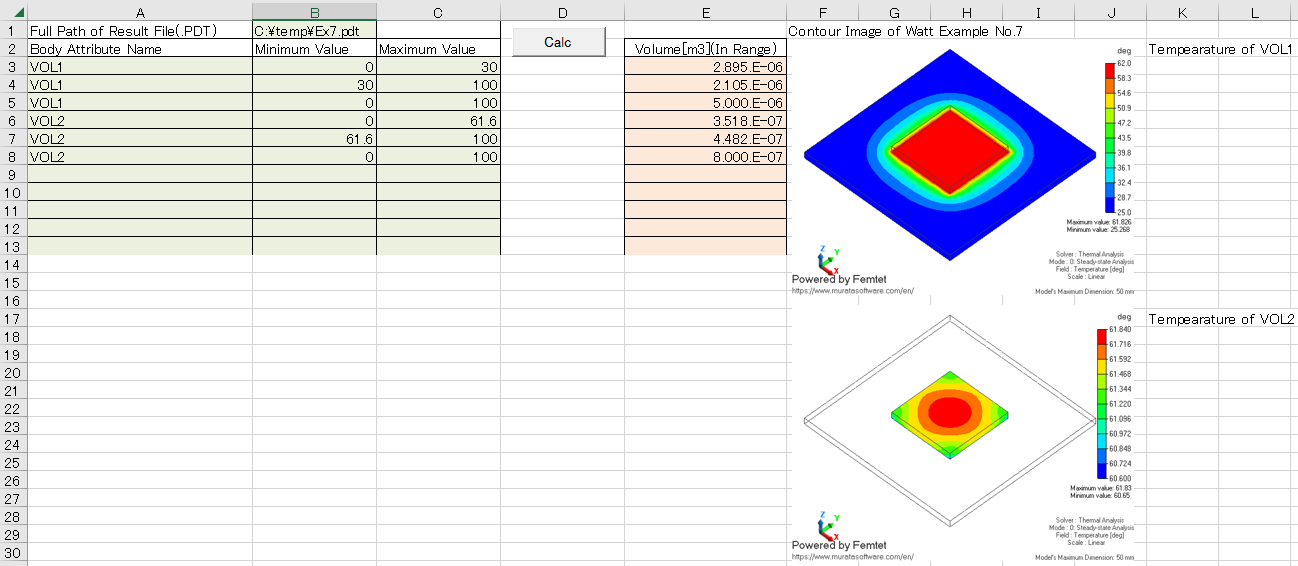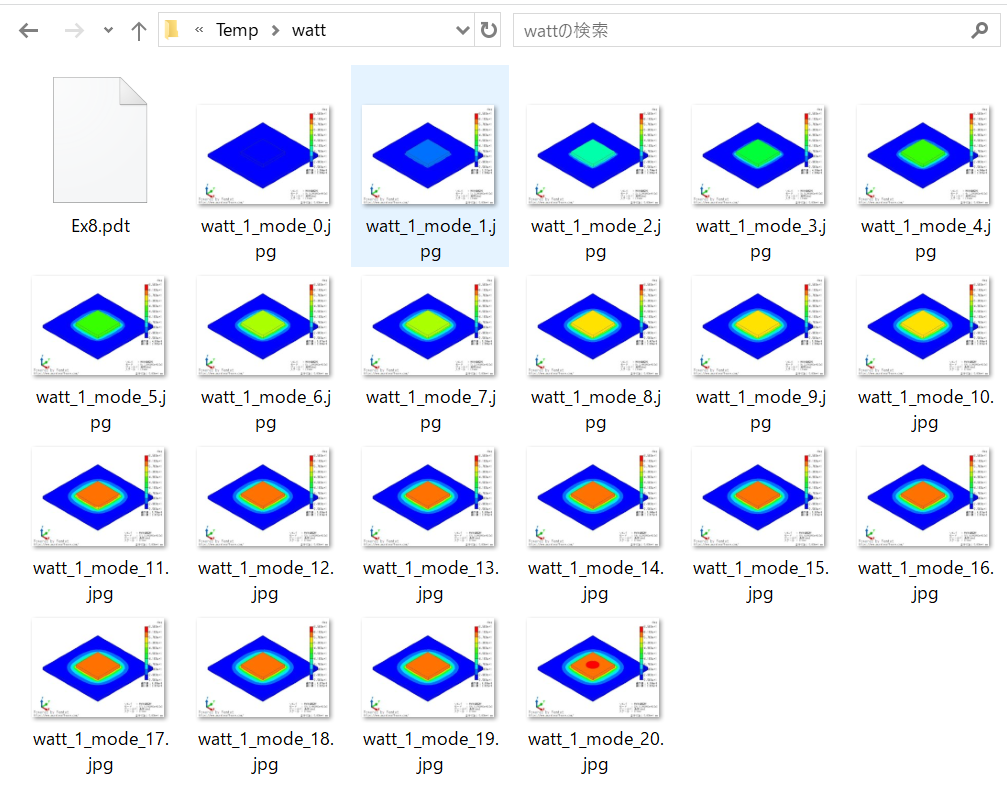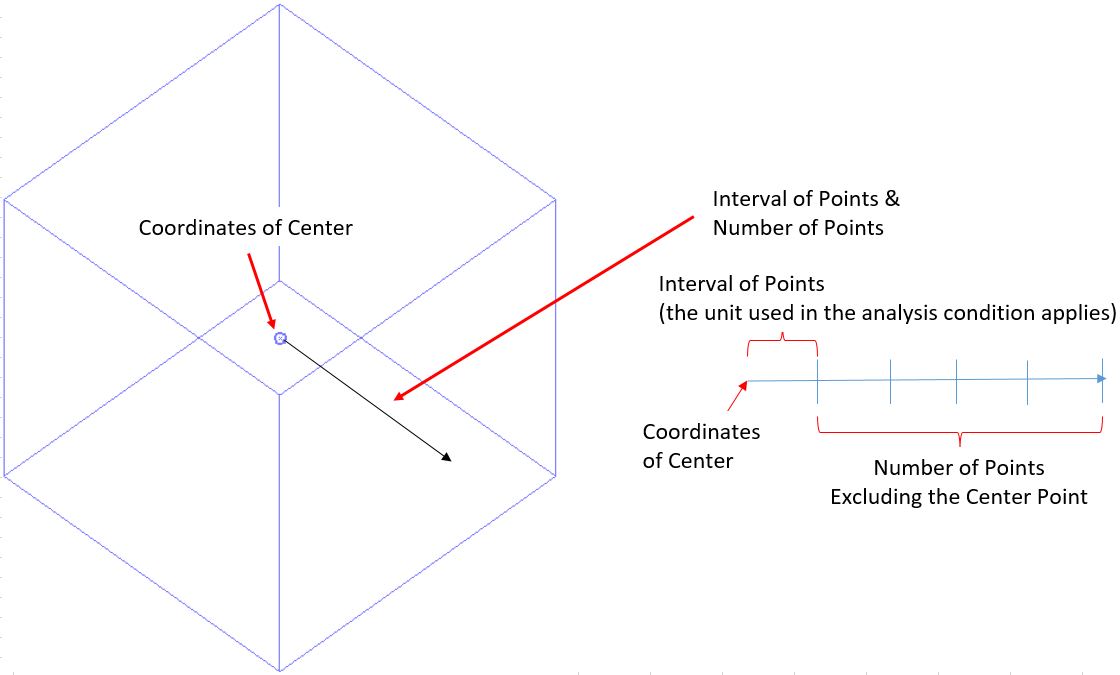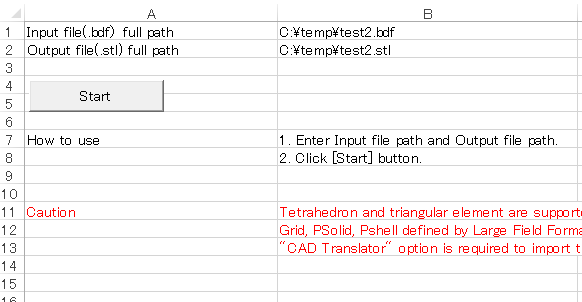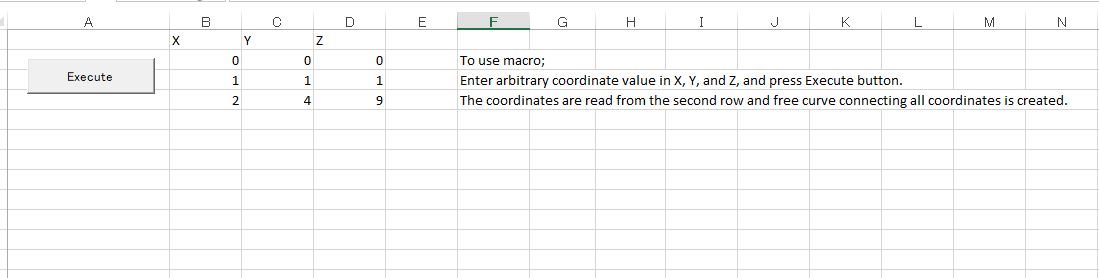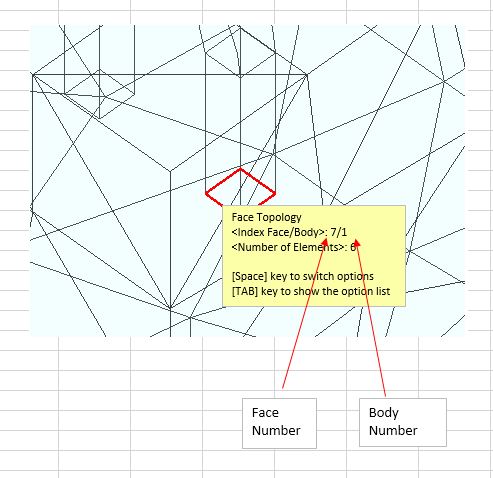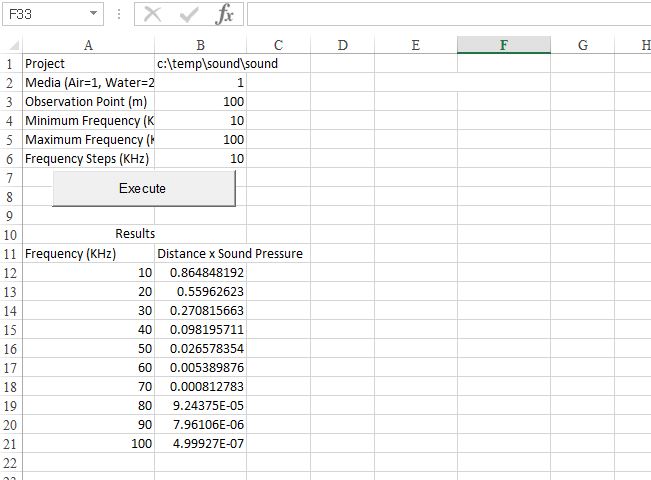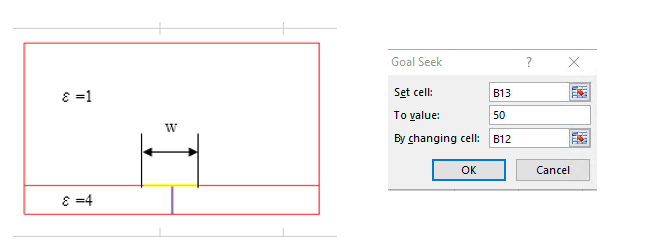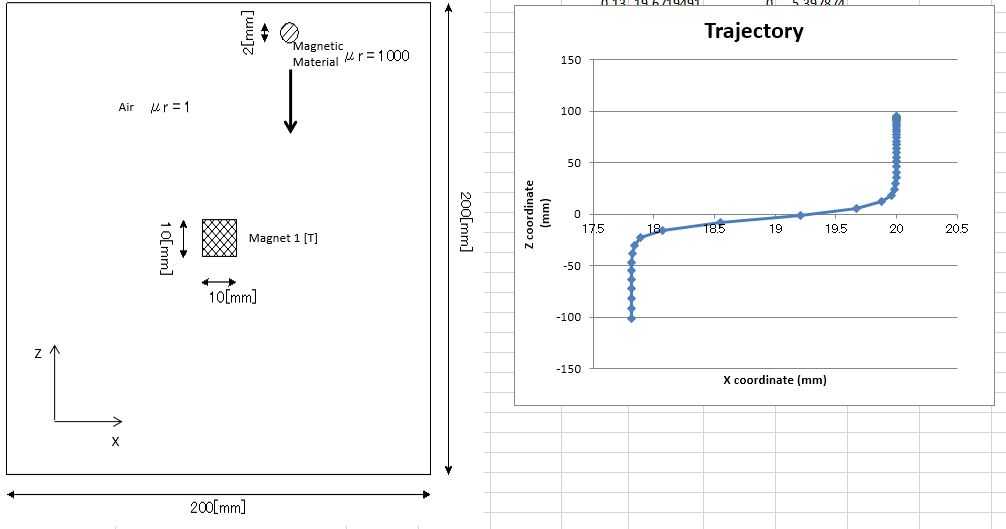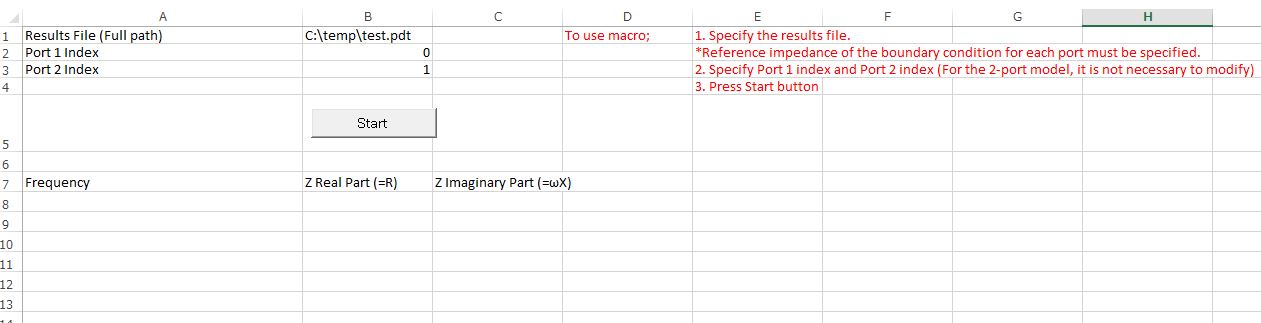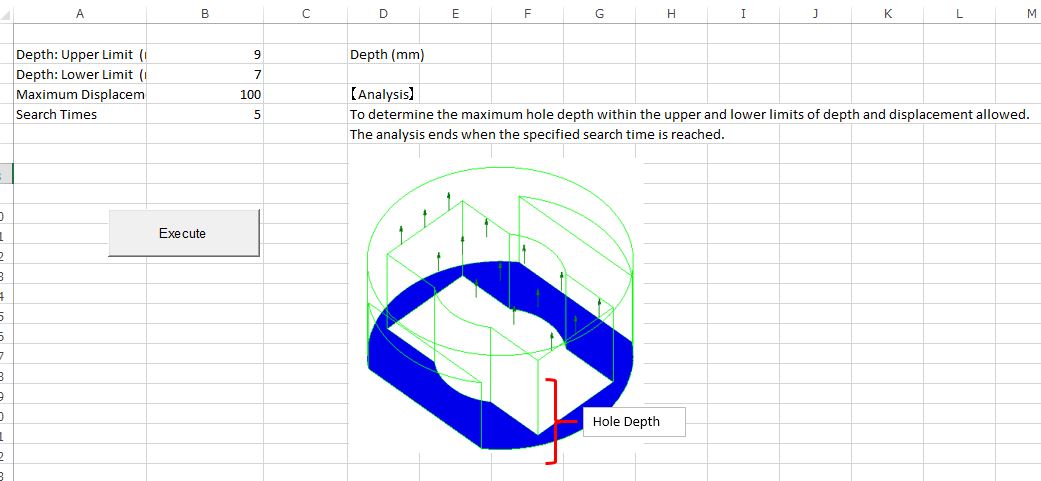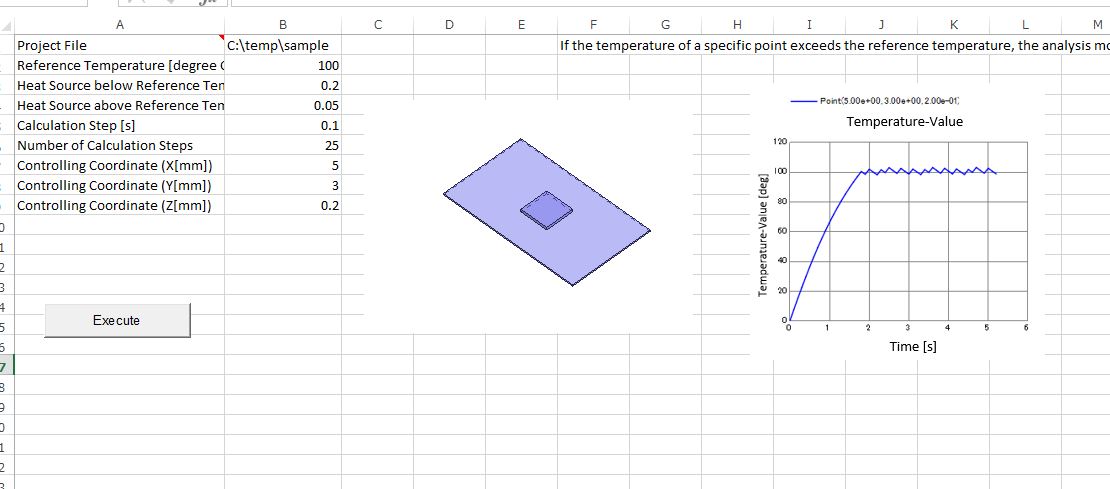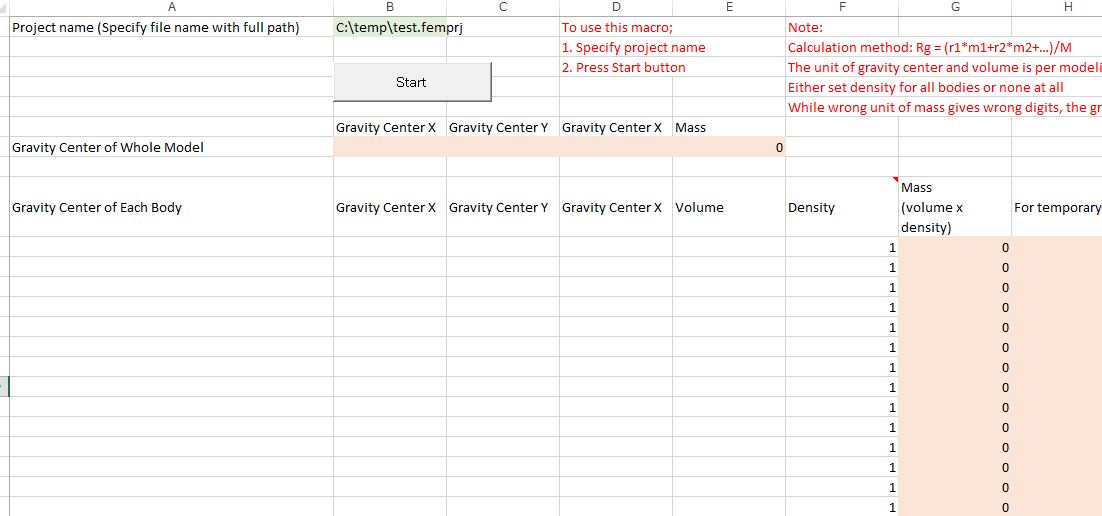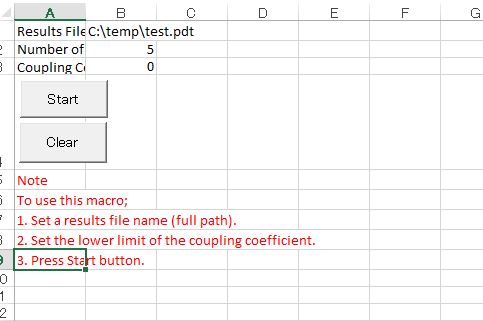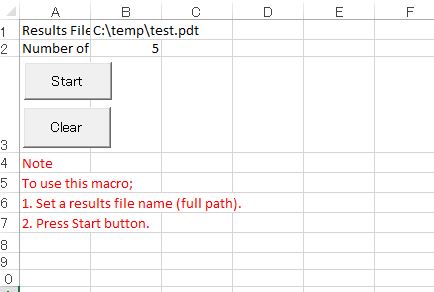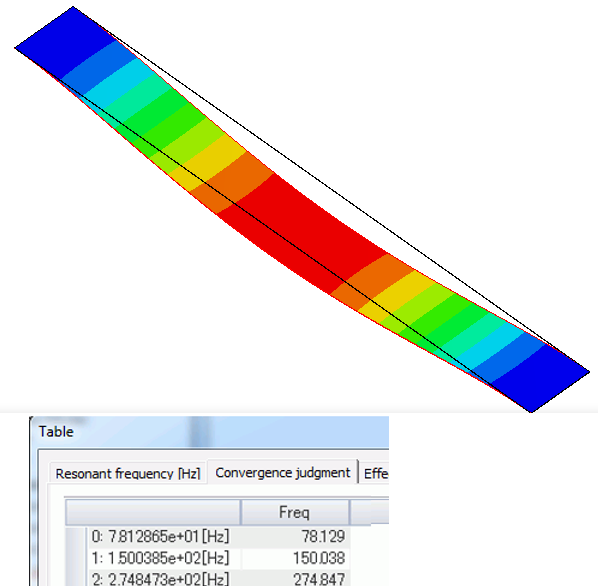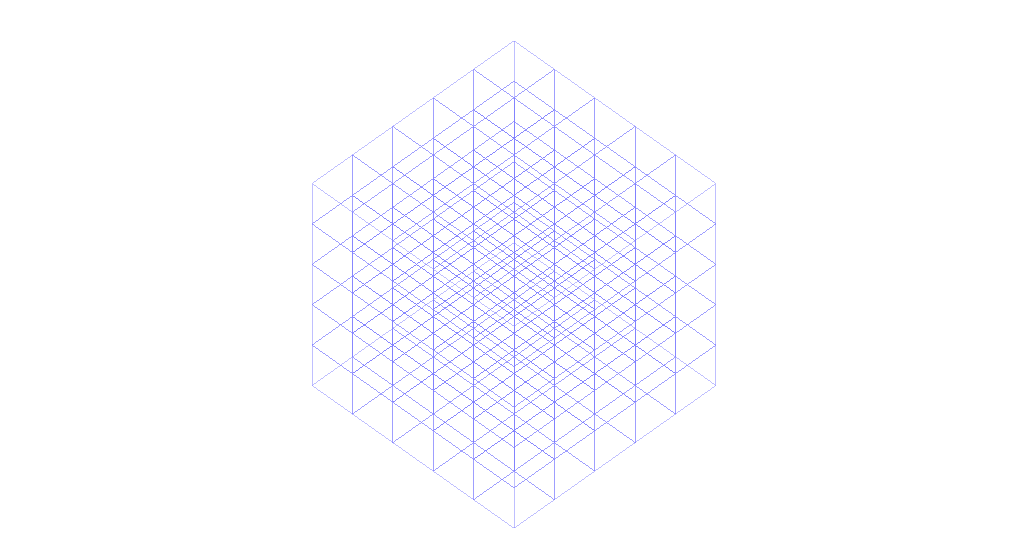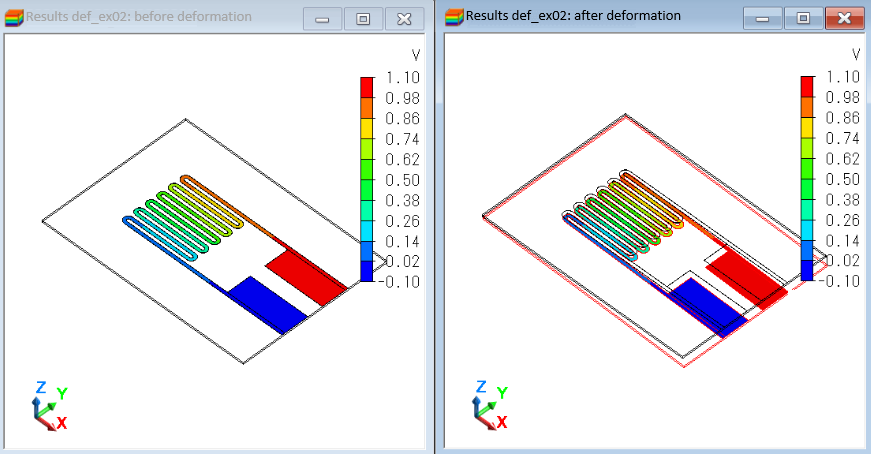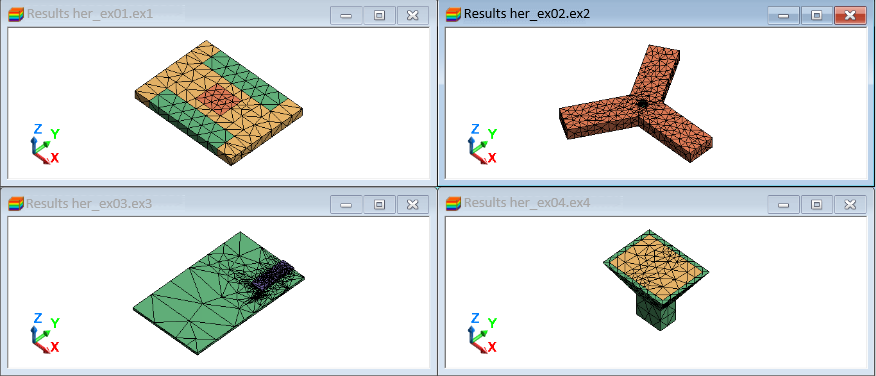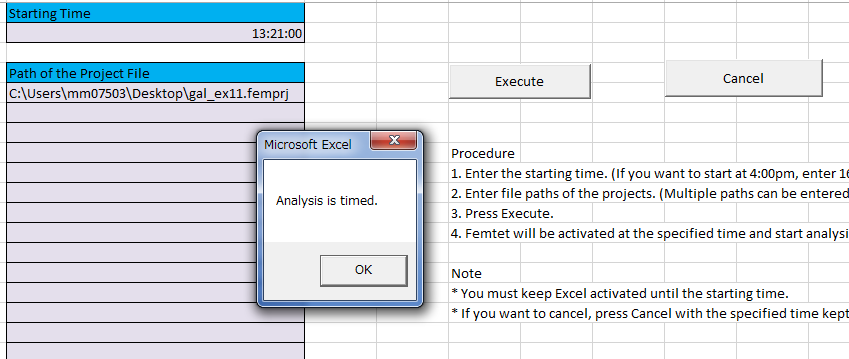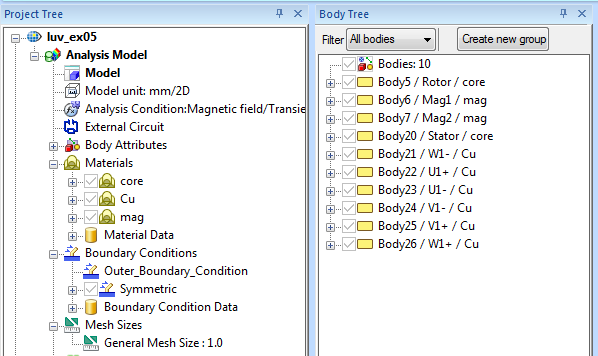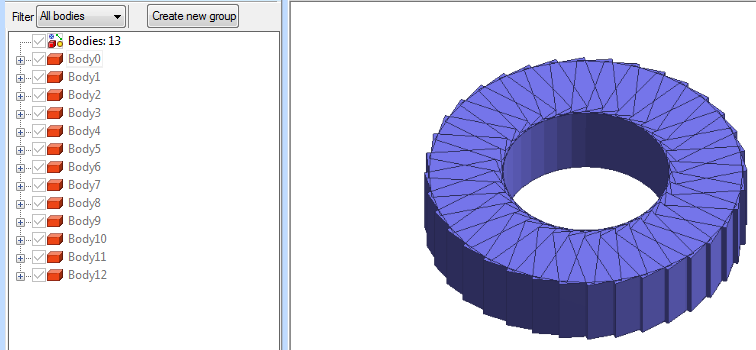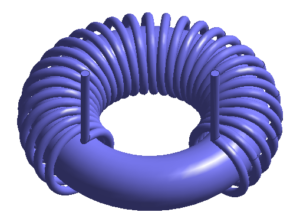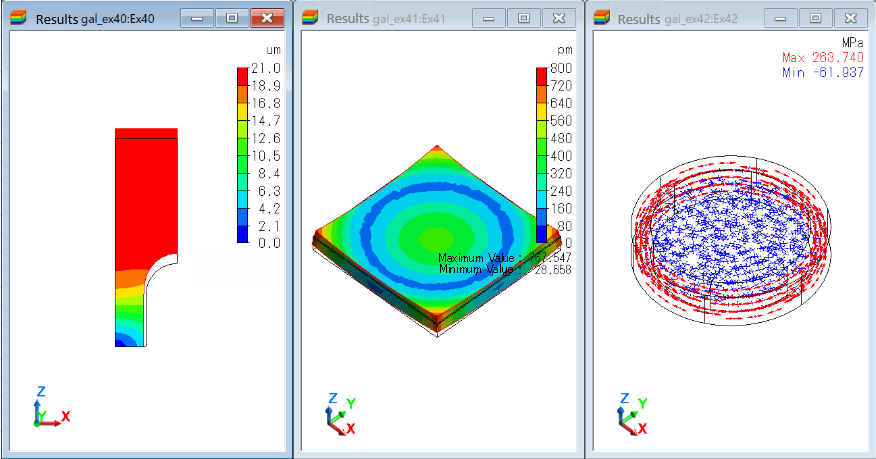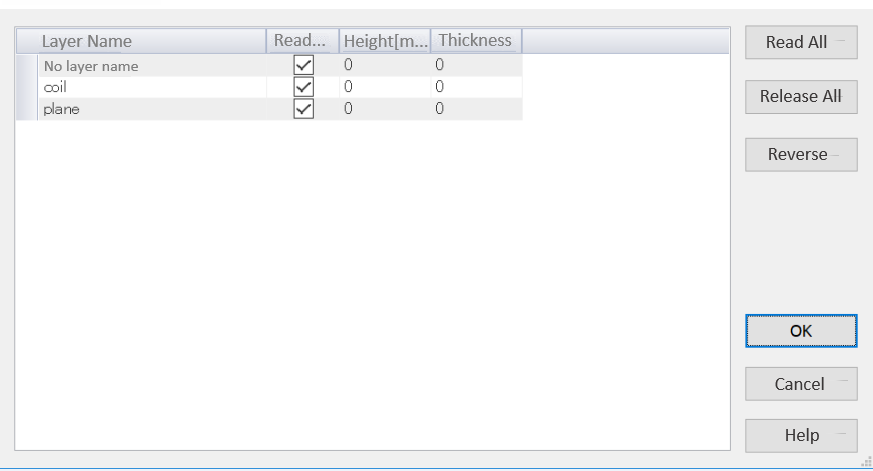CAE Software【Femtet】Murata Software Co., Ltd.

- Top
- Macro Samples
Macro Samples
No40: Radiation analysis with moving heat source
Techniques Used in the Example
Macro sample for radiation analysis with moving heat source is shown.
The macro automates the process of moving the heat source body through a variable and repeating the transient analysis with the previous final temperature imported as the initial temperature in the results import.
The process of saving the result file for each variable condition and saving the image of the temperature distribution of all modes in each result file is also automated by the macro.
No39: Restart analysis to change heat source value according to monitor temperature
Techniques Used in the Example
This example repeats the restart analysis of the heat conduction transient analysis by changing the heatsource value of the heating body according to the monitor temperature of the measurement terminal boundary.
The process of changing the heating condition of the heating body according to the temperature condition of the measurement terminal boundary cannot be simulated by the temperature dependence of the heating density, so it is necessary to use a macro.
In the sample condition, you can see how the heating value decreases with increasing temperature and converges to certain temperature and heating conditions.
No38: Parametric analysis using macros
Techniques Used in the Example
An example of a macro (VBA) that automaticallyopens the project file for the variable Femtet,
repeats the analysis, changing the variables according to the set conditions
and saves model and result diagrams.
No37: Acquisition of sound pressure directivity data for sound analysis
Techniques Used in the Example
1 You can execute the specified project file to obtain directivity.
2 The specified result file can be opened to obtain directivity.
The directional result is the result of swinging theta and phi into the array variable, which is stored serially.
You must understand its internal array before retrieving it.
The SamplingResult function in this macro shows an example of this process.
No35: Get integrated and averaged potentials per body
Techniques Used in the Example
Macro to get the integral and average values of the potentials per body.
Support for getting results in all bodies (single mode specification) or all modes (single body specification).
It corresponds to obtaining integral and average values of three potentials: temperature for heat conduction analysis, loss density for electromagnetic wave analysis, and elastic equivalent strain for stress analysis.
If you want to obtain the integral and average values of other potentials, you can modify the functionality by editing the SetResultField and SetResultMode functions in the standard module.
*Only 3D models are supported.
No32: Get the maximum value and minimum value for a given topology (Edge, Face)
Techniques Used in the Example
A macro that returns the maximum and minimum values of a nodal result in a previously specified topology (edge or face).
Support for retrieving results in multiple topologies (single mode specification) or all modes (single topology specification).
Corresponds to obtaining three results: temperature for heat conduction analysis, magnitude of field vector for electric field analysis, and maximum principal stress for stress analysis.
To obtain the maximum and minimum values of other node results, you can modify the functions SetResultField, SetResultMode, and GetResultNode in the standard module.
For fields that are discontinuous at element boundaries, such as stresses and electric fields, the maximum value and minimum value change depending on the averaging on/off setting of the drawing settings, but also correspond to the averaging on/off setting.
No30: Calculation of Area and Volume of Portion having temperatures in the specified range
Techniques Used in the Example
The macro can open the result file of the thermal solver and calculate the area and volume of the portion having temperatures in the specified range.
Specifies the boundary condition name or FaceID for area calculations or the body attribute name or BodyID for volume calculations.
Conditional branch processes check the temperature at an integral point.
No29: Save Results Image File Automatically (Thermal Analysis)
Techniques Used in the Example
You can automatically save temperature distribution diagrams of the specified results file.
In the case of different modes in the transient analysis, you can automatically save all the diagrams.
You can set the maximum and minimum values for the view vector, image size, and temperature color scale.
No26: Maximum Principal Stress and Von Mises Equivalent Stress
Techniques Used in the Example
You can extract the maximum principal stress and von Mises equivalent stress in the 3D lattice.
You can learn how to extract the results of your wish automaticallly from the calculation.
No25: Access Log Checking
No24: Convert Nastran format to STL format with deformed shapes.
Techniques Used in the Example
This macro converts nastran format file that includes mesh data with displacements to STL format file.
It is possible to import the output STL format file into other CAD software.
No23: Free Curves
Techniques Used in the Example
You can create the free curves connecting all coordinates by reading the entered coordinates.
By entering the coordinates given by the parabola equation, a parabola body can be created.
No21: Magnetic Flux Integration by Integrand
Techniques Used in the Example
You can integrate the specified faces of the multiple results.
You can learn how to integrate the arbitrary faces with the integrand.
No20: Damping Calculation of Sound Waves for Acoustic Analysis
Techniques Used in the Example
You can calculate the damping of sound waves when they propagate in the lossy media.
You can learn how to set the complex sound speed and obtain the results of sound pressure.
No19: Optimization by Goal Seek
Techniques Used in the Example
You can calculate the electrode width so as to set the characteristic impedance of microstrip line to 50 ohms.
You can learn how to optimize the characeteristic impedance and obtain the results.
No18: Trajectory Calculation of Free-fallling Magnetic Object for Magnetic Analysis
Techniques Used in the Example
You can calculate the trajectory of a free-falling magnetic object.
You can learn how to obtain the electromagnetic force from the results and graph the results.
No17: Impdedance Calculation between Ports for Electromagnetic Analysis
Techniques Used in the Example
You can calculate the impedance between the two ports using the the electromagnetic analysis results.
You can learn how to convert the S-parameters to the Z-parameters.
No16: Recalculation by the Feedback of the Results for Stress Analysis
Techniques Used in the Example
You can recalculate by modifying the analysis conditions.
You can learn how to feedback the results to analysis model and analysis conditions.
No15: Recalculation by the Feedback of the Results for Thermal Analysis
Techniques Used in the Example
You can recalculate by modifying the analysis conditions.
You can learn how to feedback the results to analysis model and analysis conditions.
No14: Gravity Center of Whole Model
Techniques Used in the Example
You can calculate the gravity center of the whole model by getting gravity center, volume, and density of the body.
You can learn how to obtain the body's properties such as gravity center and volulme.
No13: Save Specified Results Window for Piezelectric Analysis
Techniques Used in the Example
You can specify and save the results of all modes as an image.
Also, you can filter the modes by specifying the coupling coefficient to remove the unwanted modes.
No12: Save Specified Results Window for Stress Analysis
Techniques Used in the Example
You can specify and save the results of all modes as an image.
No10: Resonant Analysis with Initial Stress Taken into Account
Techniques Used in the Example
CAD data is imported for static analysis.
Its results are used as an initial stress in the resonant analysis.
You can learn how to import CAD data, duplicate a project, and extract results automatically.
No9: Results in 3D Grids
Techniques Used in the Example
The results are saved in 3d grids.
You can learn how to extract the results of your wish from the calculation results.
No8: Execute Analysis with Reference to the Existing Meshes
Techniques Used in the Example
You can learn how to execute a specific processing for multiple files.
No7: Generate Only Meshes for Multiple Projects
Techniques Used in the Example
You can learn how to execute a specific processing for multiple files.
No6: Timed Analysis
Techniques Used in the Example
Analysis is executed at the specified time.
You can learn how to control the processing with OnTime method of ExcelVBA.
No5: Listing of Material Property Names
Techniques Used in the Example
Material property names in the specified project file are extracted.
You can learn how to extract the information of your wish.
No4: Automatic Assignment of Body Attribute Name
Techniques Used in the Example
A body attribute name is given automatically to the body in the spcified project.
You can learn how to edit the multiple bodies collectively.
No3: Toroidal Coil (based on Example 7 of Macro Help)
Techniques Used in the Example
The location of the end of turns of the coil can be specified. A coil of helical/spiral prism can be created.
You can learn how to create a complicated form automatically.
No2: Save the Results Window of All Modes
Techniques Used in the Example
You can learn how to create an analysis model, set conditions, execute analysis, and extract the results with macro.
No1: DXF File Import
Techniques Used in the Example
A project file is automatically created with an imported DXF file.
If multiple DXF files are specified, multiple projects are created for each DXF file.
You can learn how to manage files with macro.